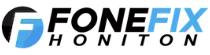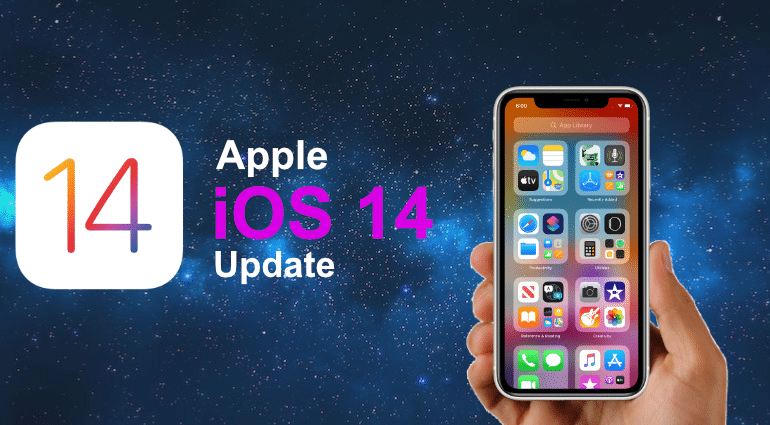iOS 14 Update
Follow our simple guide on how to carry out the Apple iOS 14 Update, dont’t forget we are here to help so if you get in to difficulties please feel free to contact us.
Check Software Version
- From the Home Screen, tap Settings > General > About.
Enable automatic updates
- From the Home Screen, tap Settings > General > Software Update.
- Tap the switch to enable Automatic Updates. Updates will download overnight while connected to Wi-Fi and a charger.
Requirements for download
Your device must meet the following requirements to update your software to the most current version:
- Apple iPhone 6s / 6s Plus / 7 / 7 Plus / SE (1st & 2nd gen) / 8 / 8 Plus / X / XS / XS Max / XR, 11, 11 Pro, 11 Pro Max
- Device software is not jailbroken
- 50% or higher battery life
- Wi-Fi data connection or a computer with iTunes and internet access
- ~1 GB available memory. Carrier Settings updates require less than 1 MB free space and are ~10 KB in size.
Update your device software
Update over the air (OTA)
- From the Home Screen, tap Settings > General > Software Update.
- After the device searches for available software updates, it will display the current version.
- Make sure you are connected to Wi-Fi.
- If an update is available, tap Download.
- After the download has completed, tap Install to update.
iOS Update from a computer
- Connect iPhone to the computer using the included USB cable.
- After iTunes opens, select your device when it appears in iTunes under Devices.
- Click Check for Update in the Summary pane.
- If an update is available, iTunes prompts you to download and install the update.
- Do not disconnect your device until the update has finished. iTunes checks for both carrier and software updates.
Issues after iOS 14 Update
If you experience issues after carrying out the iOS 14 Update you may need to reset the device:
- Back up all data on the internal memory.
- From the Home screen, tap Settings > General > Reset.
- Tap Reset All Settings.
- Type in the device password if prompted. If Apple Find My iPhone Activation Lock is enabled, you will need access to the internet.
- Confirm selection.
If resetting the settings does not work, you may need to perform a master reset.
- Back up all data on the internal memory.
- From the Home screen, tap Settings > General > Reset.
- Tap Erase All Content and Settings.
- Type in the device password if prompted. If Apple Find My iPhone Activation Lock is enabled, you will need access to the internet.
- Confirm selection.
“Keep an eye out on our website Tips & Tricks section, we will be adding lots of useful information for your iPhone, iPad Smartphone and Tablets”